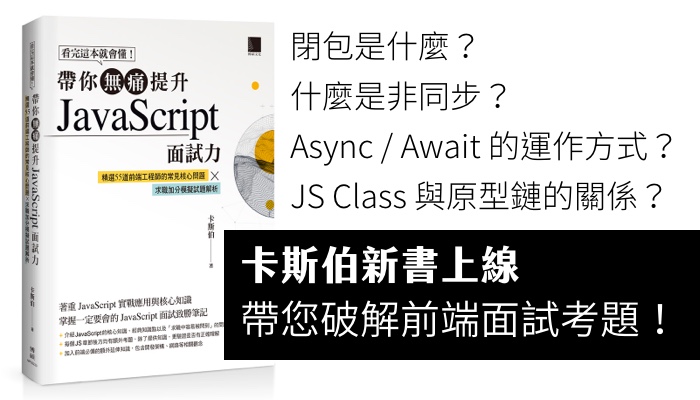Puppeteer 是 Node.js 的函式庫,它提供各種 API 來控制 Chrome 或 Chromium 瀏覽器,而此瀏覽器也是目前主流的瀏覽器,用來做為測試、爬蟲都相當合適,並且所提供的 API 語法淺顯易懂,只要具有 jQuery 的使用經驗就可以很快速地上手。
安裝
官方提供兩個版本,一個包含 Chromium,另一個則無,如果有安裝 Chrome 的情況下可以不需要另外下載 Chromium,直接運行本機的應用程式即可(選擇輕量 headless 模式運行一樣很快)。
所以可以採用以下語法加入設定後跳過下載(或者也可以直接使用 puppeteer-core):
npm config set puppeteer_skip_chromium_download true下載 Puppepeer
npm i puppeteer接下來可以新增一個檔案 test.js,使用官方提供的範例:
const puppeteer = require('puppeteer');
(async () => {
const browser = await puppeteer.launch();
const page = await browser.newPage();
await page.goto('https://example.com');
await page.screenshot({ path: 'example.png' });
await browser.close();
})();執行 node test.js 則會出現錯誤,主要原因是沒有下載 Chromium,這部分可以手動設置自己的 Chrome 使用。
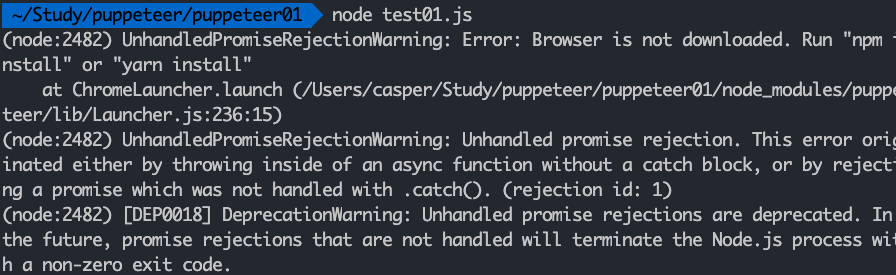
接下來將上述原始碼中的 browser 變數改為如下即可運行,
const browser = await puppeteer.launch({
executablePath:
'/Applications/Google Chrome.app/Contents/MacOS/Google Chrome',
headless: false
});Windows 路徑可參考:
'C:\\Program Files (x86)\\Google\\Chrome\\Application\\chrome.exe'重新執行一次上述的原始碼,則可以發現快速打開了 Chrome 後就關閉了瀏覽器,打開你的專案資料夾可以發現多了一張圖片,在這個過程中 Chrome 已經依據腳本完成了流程,因此來看一下剛剛發生了什麼事:
- 打開瀏覽器
- 開啟新的分頁
- 進入特定的網址
- 截圖,並把圖片存到特定的路徑
在這個流程下大致就能體會到 Puppeteer 是怎樣的工具,它可以模擬用戶的行為對瀏覽器操作,因此只要熟悉的它的語法做到爬蟲、測試都不會有太大的問題。
const puppeteer = require('puppeteer-core');
(async () => {
// 使用自訂的 Chrome
const browser = await puppeteer.launch({
executablePath:
'/Applications/Google Chrome.app/Contents/MacOS/Google Chrome',
headless: false // 無外殼的 Chrome,有更佳的效能
});
const page = await browser.newPage(); // 開啟新分頁
await page.goto('https://example.com'); // 進入指定頁面
await page.screenshot({ path: 'example.png' }); // 截圖,並且存在...
await browser.close(); // 關閉瀏覽器
})();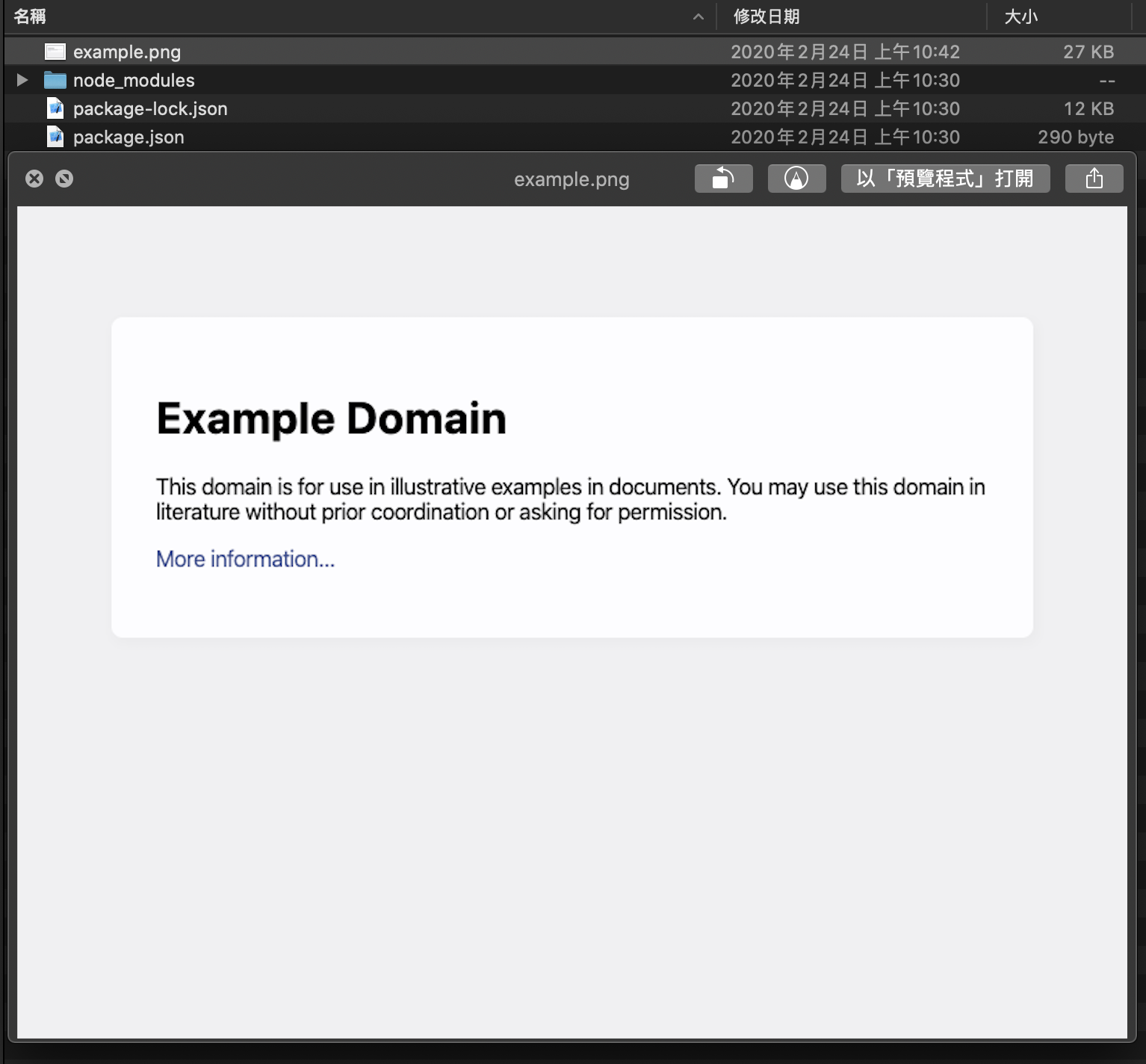
基礎方法說明
中文文件:https://zhaoqize.github.io/puppeteer-api-zh_CN/#/
Puppeteer 大部分的行為都是非同步的(都是 Promise 的方法),因為無法確認網頁點擊後多久後開啟,也無法確認輸入文字需要多長的時間,而 Promise 搭配 async、await 就能將程式碼轉成類似於同步的語言。
所以使用 Puppeteer 時會看到很多 await ...,目的是要確保原始碼可以依序執行,因此以下介紹的方式也都建議都加上 await。
常見方法
可以先思考下載網頁中通常會進行哪些行為,不外乎就是:
- 點擊連結
- 填寫表單
- 進入特定頁面,確保資訊有出現
這些方法在文件中都是在文件中的 page 找到(所有的頁面行為基本上都在這),以下列出常見的方法給大家參考:
page.goto(url[, options]):直接進入特定的連結頁面page.$(selector):選取特定元素,等同於 document.querySelectorpage.$$(selector):前者的複數型,等同於 document.querySelectorAllpage.$eval(selector, pageFunction[, ...args]):對於選取的元素進行特定行為,如取出元素的 HTML 屬性值。page.$$eval(selector, pageFunction[, ...args]):前者的複數型page.click(selector[, options]):點擊特定的元素page.type(selector, text[, options]):在特定的元素上輸入文字內容,通常是 input 上輸入page.select(selector, ...values):在 select 元素上選取特定的值page.waitForSelector(selector[, options]):等待頁面上的特定元素出現,在非同步的過程中很實用。
方法中可以看到 selector 不斷的出現,selector 即是畫面上的元素選取方式,因為它可以模擬用戶的行為,所以 selector 的選取技巧在此工具中是非常重要的。
Selector 技巧
選取器是遵循 document.querySelector 的規則,基本上就是與撰寫 CSS 時的方式一致(所以才會提到熟悉 jQuery 會非常有幫助),在選擇元素的過程中,最準確的是 id(一個網頁原則上只有一個 id),所以直接的方式就是使用 id 選擇該元素。
page.click('#button'); // 點擊網頁中 id 為 button 的元素但許多時候網頁元素是沒有 id 的,那麼就可以搭配 Chrome 的開發者工具直接抓出特定元素選取器。
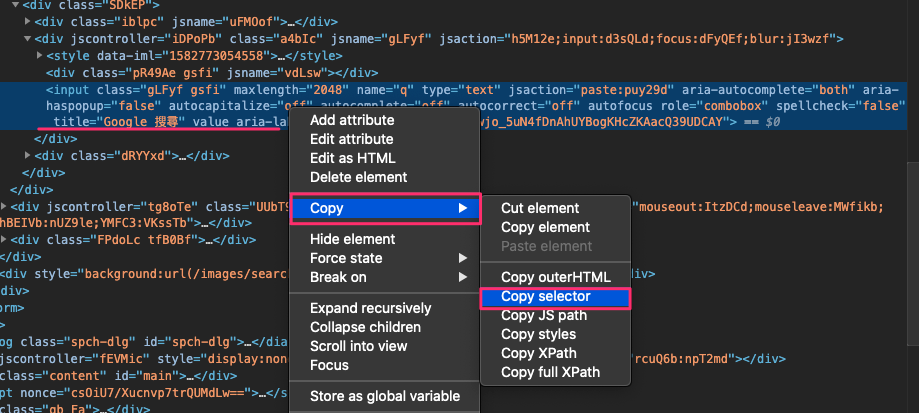
如上圖,在特定的元素上按下右鍵 > Copy > Copy selector,接下來就可以取得絕對的元素路徑(頁面必須維持在固定的狀態)。
#tsf > div:nth-child(2) > div.A8SBwf > div.RNNXgb > div > div.a4bIc > input另外一種方式,如果確定元素具有特定的 HTML 屬性時,也可以使用以下的方式選取,這種寫法是使用 CSS 的屬性選取器。
await page.$('input[title="Google 搜尋"]')); // 可以選到標籤屬性為 title="Google 搜尋" 的項目流程實戰
最後,透過 Google 搜尋特定的文字,並且進入特定頁面的方式,規劃一個簡單的流程,來測試是否可以正確運行,流程如下:
- 開啟 Google 頁面
- 搜尋
flex文字並送出 - 轉址進入搜尋結果頁面
- 點選具有
https://wcc723.github.io的頁面
const puppeteer = require('puppeteer-core');
(async () => {
// 使用自訂的 Chrome
const browser = await puppeteer.launch({
executablePath:
'/Applications/Google Chrome.app/Contents/MacOS/Google Chrome',
headless: false // 無外殼的 Chrome,有更佳的效能
});
const page = await browser.newPage(); // 開啟新分頁
await page.waitFor(10000); // 等待十秒鐘(給我開錄影工具用的)
await page.goto('https://www.google.com.tw'); // 進入指定頁面
await page.type('input[title="Google 搜尋"]', 'flex'); // Google 搜尋特定項目
await (await page.$('input[title="Google 搜尋"]')).press('Enter'); // 特定元素上按下 Enter
await page.waitFor(1000); // 等待一秒
await page.waitForSelector('#gsr'); // 確定網頁的元素出現
await page.click( // 點擊網址中包含以下的連結...
'a[href*="https://wcc723.github.io"]');
// 接下來也可插入 await browser.close(); 關閉瀏覽器
})();在上述的範例中 href*="https://wcc723.github.io"] 是選取網址中包含 https://wcc723.github.io 的連結,
運行中的畫面
參考資料: